 1.
1.Deschidem pentru inceput imaginea pe care o dorim. Eu am folosit-o pe urmatoarea:

Click dreapta pe ea - Save - .. - OK. Apoi din Photoshop : File - Open - selecteaza imaginea - OK.
2.Acum dupa ce am terminat de incarcat imaginea, alegem unealta Rectangular Marquee Tool (ai grija de sus, Feather: 0px) si selectam partea din dreapta a imaginii. Apoi click dreapta in scena - Layer Via Copy.
Trebuie sa avem 2 layere acum, cel cu imaginea intreaga, si cel cu jumatatea.
Modificai modul celui cu jumatatea, in Soft Light.
 3.
3.Selecteaza Elliptical Marquee Tool (Feather: 1px) si tinand apasata tasta SHIFT, selecteaza ochiul (poti misca selectia apasand tasta Space/Spatiu) -> click dreapta in scena -> Layer Via Copy.
 4
4.Apasa
CTRL + U si adauga setarile urmatoare - OK
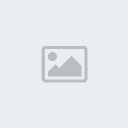
Ochiul ar trebui sa fie o nuanta de verde.
5.Acum salveaza imaginea urmatoare:
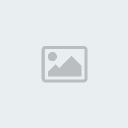
Click dreapta -
Save.
Din Photoshop : File - Place - selecteaza imaginea - OK.Acum din colturi poti sa-i modifici marimea, iar din interior o poti muta cu ajutorul cursorului. Pozitioneaz-o astfel incat sa acopere jumatatea stanga a fetei, ca in imaginea urmatoare:
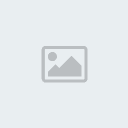 6.
6.Schimba modul layerului cu textura in Hard Light.
7.Salveaza brushul urmator:
[Trebuie sa fiti inscris si conectat pentru a vedea acest link]Dublu click pe el pentru a-l adauga in lista in Photoshop.
Inapoi in program, selecteaza unealta Brush Tool(tasta B), click dreapta in scena si selecteaza din lista brushul tocmai activat(probabil va fi ultimul).
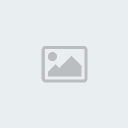 8
8.Adauga un layer nou deasupra layerului textura.
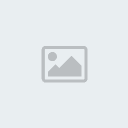 9.
9.Apasa tasta D pentru a reseta culorile (Negru/Alb) sau selecteaza tu culoarea negru, si avand unealta Brush Tool selectata, click in scena ca in imaginea urmatoare:
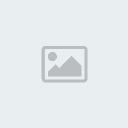 10.
10.Mai adauga o data, acelasi brush, doar ca in partea de jos.
 11
11.Schimba modul layerului nou in Hard Light.
12.CTRL+SHIFT+ALT+N pentru a adauga un layer nou.
Apoi selecteaza unealta Line Tool, de sus Weight: 3px , culoarea alb si traseaza o linie intre cele doua poze(tinut tasta
SHIFT pentru a o trasa vertical)
 13
13.Adauga un nou layer:
CTRL+SHIFT+ALT+N.
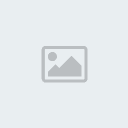 14.
14. De sus, Select - Inverse. Apoi click dreapta in scena - Fill.
Click pe Use: selecteaza Color... ( nu conteaza daca este selectat, selecteaza din nou pentru ati aparea paleta de culori) - selecteaza culoare negru
- OK- OK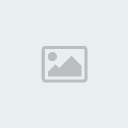
Esti liber acum sa adaugi ce vrei imaginii pentru a o imbunatati.
Si imaginea finala:

Hai acuma sa va vad si voua
Ingerii si
Demoni
